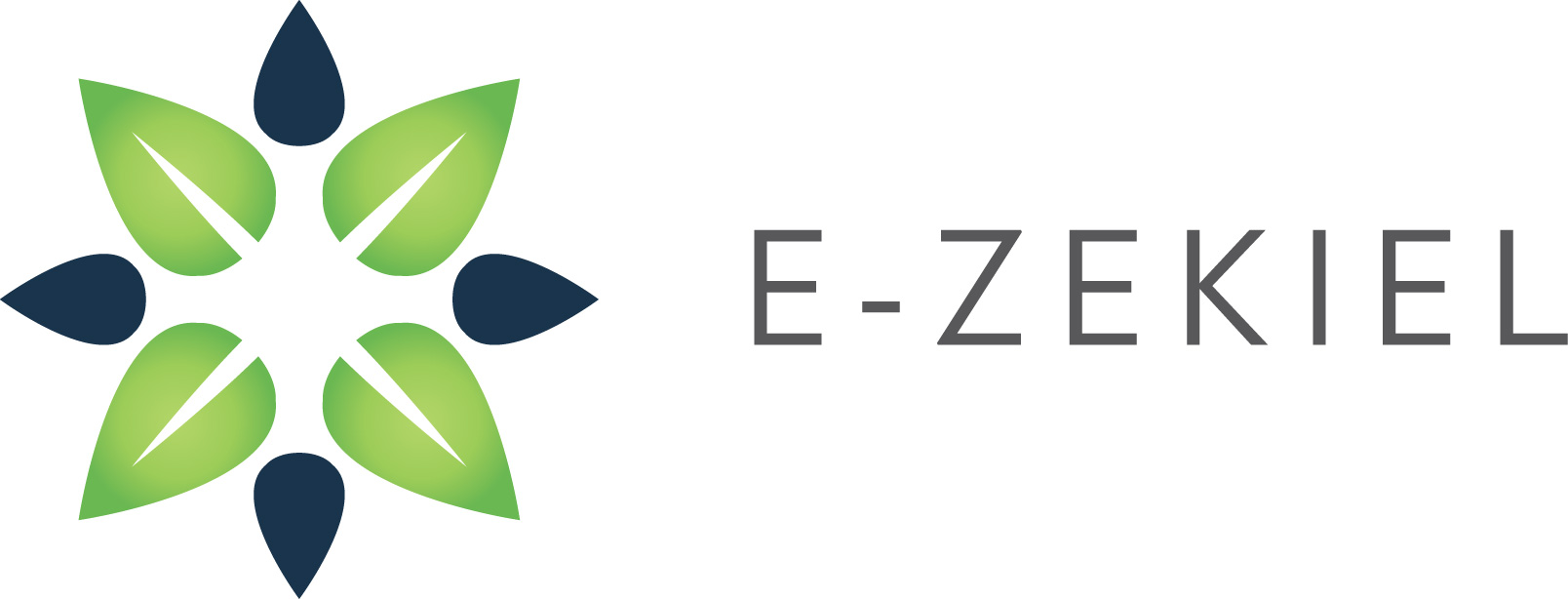- Click Add Slider.
- Give it a title, something like Home if you want it to be your home screen.
- Scroll down to the Sliders section and click Add Row on the right.
- Under Image, click Add Image and upload an image that is 1280x1468 pixels. If you'd also like to upload a landscape version so that the image isn't cropped weird when the device is turned sideways, you can do that with an image that is 1468x1280 pixels. You may also want tapping the image to bring up another page in the app, and you can select that in the Link to Page section.
- If you would like to have more than one image that can be scrolled through with a finger-swipe, just click Add Row again and repeat the process. The first picture will be the one that shows as your Home screen, and the others won't appear unless the app user swipes to the left.
- Add an icon in the right sidebar (if you call the page Home, there is a little house icon that works great), then click Publish. In order to get your slider to show up as your Home screen, you must put it first on your TabBar. Click Add TabBar (or if you already have a TabBar, click on TabBar, then Edit). In the left-side box, find the title of your Slider, and click on it, which will move it to the right side. Drag and drop to position the slider at the top of the list. Click Publish (or Update). It will now be what appears first when your app is opened.
- Make sure to go to the bottom of your Dashboard and click Update app data in order to push the changes out to your app or app preview.