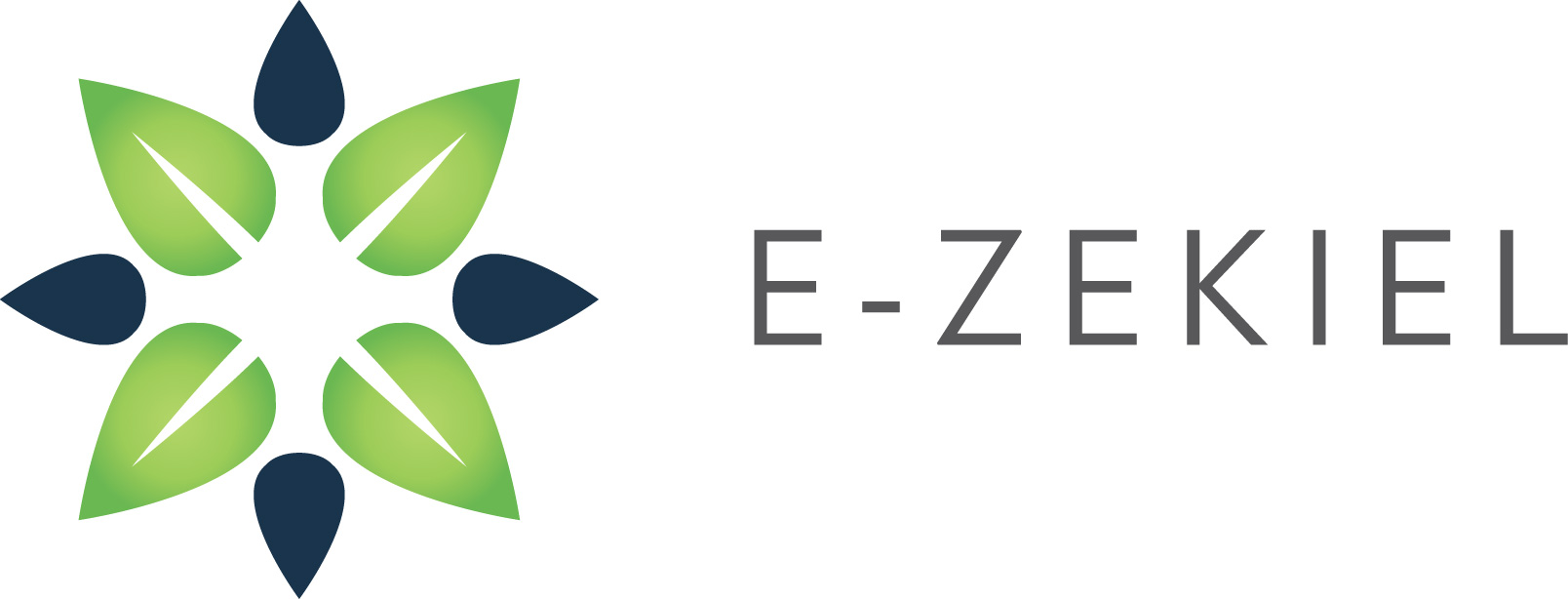The big picture is that you will have a Menu called Events, and the content of that Menu will be a list of Views in whatever order you want them displayed. Each View will contain information about one event. Here are the steps to making your Events Menu.
- In the left-side bar, click Views and Add View. This View will be the content for one event.
- Give the event a title, and consider including the date in the title as well. Remember, however, that space is limited in a title row, so decide how you want the events to be listed and organized, and what information should be displayed in the titles.
- Enter a Banner image if desired. Banner images need to be 1024 x 448 pixels.
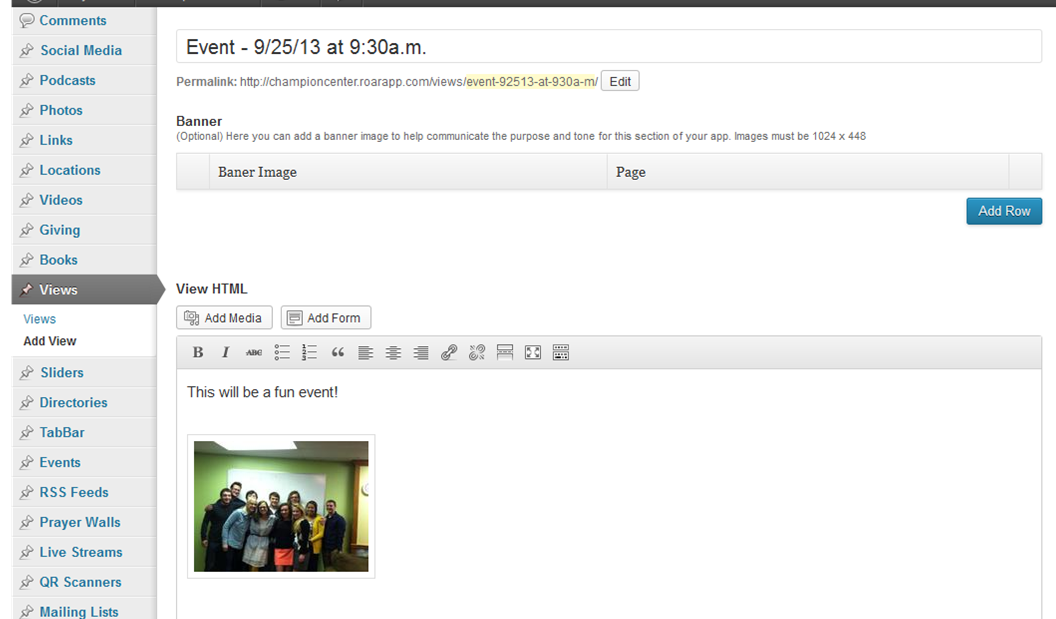
- Scroll down to the View HTML section, and enter in whatever information you want about the event. Use the Add Media button to include pictures. Click the Show Kitchen Sink button on the far right of that section to drop down more buttons, which will allow you to change the font style and color of your text. You can also click the HTML button at the far left of the second row to edit the HTML code of your content, if desired.
- In the right-side bar, choose an icon for this event, or you may choose to upload a custom photo to be your menu icon. If you choose to upload a custom icon, make sure it is 512 x 512 pixels and saved in PNG format. If desired, you can also use the same image as your Tablet Menu Button as well.
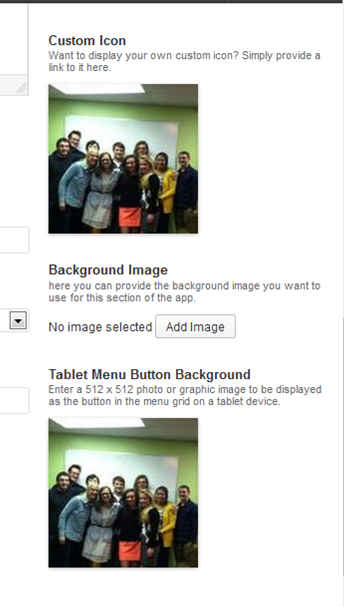
- Click Publish at the top right.
- Repeat steps 1-6 for each event you would like to have in your Events Menu.
- Then go to Menus and click Add Menu.
- Give your Menu a title, which will be what appears on the TabBar or wherever you have your Events in your app. You probably want to call it something like Events.
- In the left-side box, find all the event Views you just created, and click each one to move it over to the right-side box. Then, in the right-side box, drag and drop your events to put them in whatever order you want them to appear.
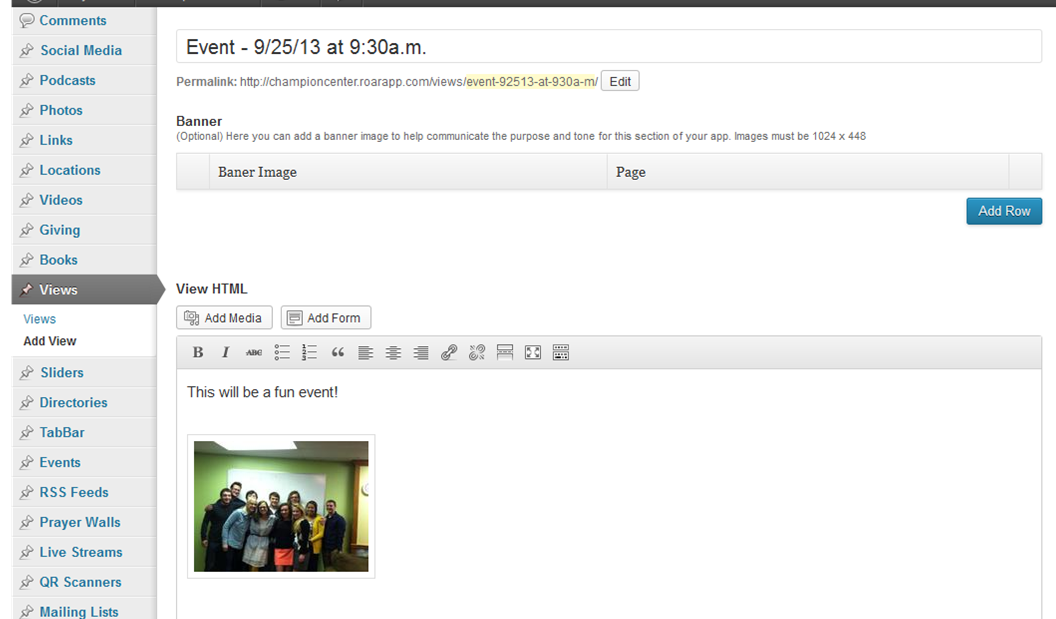
- Give your Menu an icon. (Choose one of our preloaded ones, or you can upload a custom one the same way you did in step 5 for your Views.)
- Click Publish.
- Add your Events Menu to your TabBar or to whatever TabBar menu you want it to appear in.
- Go to the bottom of your Dashboard and click Update Live App to make the changes appear in your app or app preview.
To add new events, just repeat steps 1-6 to create the event's View, then step 10 to add it to your Events Menu. Click Update at the top right to save your changes.
As always, click Update Live App at the bottom of your Dashboard to push any changes out to your app or app preview.